Fungsi Vlookup dan Hlookup pada MS Excel
Vlookup dan Hlookup pada ms.excel digunakan untuk mencari data pada table sumber. Perbedaan dari Vlookup dan Hlookup terletak pada sumber dari table tersebut. Contoh kasus paling sering terjadi pada penggunaan rumus ini adalah ketika kita ingin mencari nama suatu barang atau data yang banyak dan kita sudah mempunyai kode barang tersebut kita tinggal membuat table sumbernya . perhatikan ilustrasi Penggunaan nya seperti pada table dibawah ini.
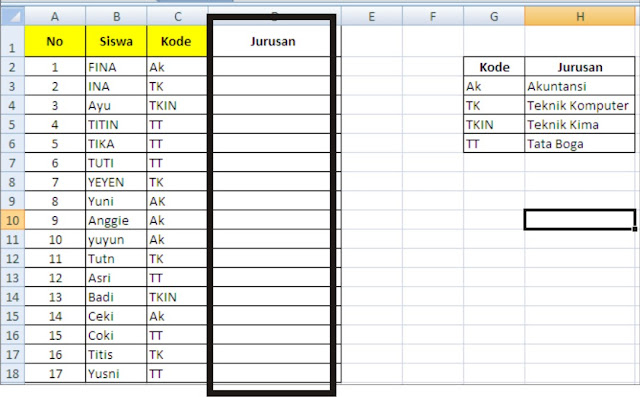 |
| Fungsi Vlookup dan Hlookup pada MS Excel |
Kasus Penggunaan VLookup dan Hlookup yang sering terjadi
Pada table diatasi kita akan mengisi Kolom jurusan dengan ketentuan pengisian menurut kode berikut
Kode AK = AKuntansi
Kode TK = Teknik Komputer
Kode TKIN = Teknik kima
Kode TT = Tata Boga
Nah kita tidak mungkian kan mengisi data pada kolom jurusan secara manual sehingga mau tidak mau harus mengisi atau membuat table kedua sebagia sumber referensi nah inilah biasanya kegunaan dari Fungsi Vlookup atau Hlookup.
RUMUS VLOOKUP dan HLOOKUP pada MS.excel
=VLOOKUP(lookup_value,table_array,col_index_num,range_lookup)
=HLOOKUP(lookup_value,table_array,col_index_num,range_lookup)
Lookup Value = adalah nilai dari data yang akan kita ambil, misalnya pada kolom tersebut sumber dari data adalah “ AK” yang nanti akan jadi sebagai AKutansi
Table array = adalah sebuah table sumber yang digunakan untuk mencari sumber dari data tersebut.
Col_ Index = indeks sumber dari data yang kita ambil.
Penyelesaian Rumus VLookup
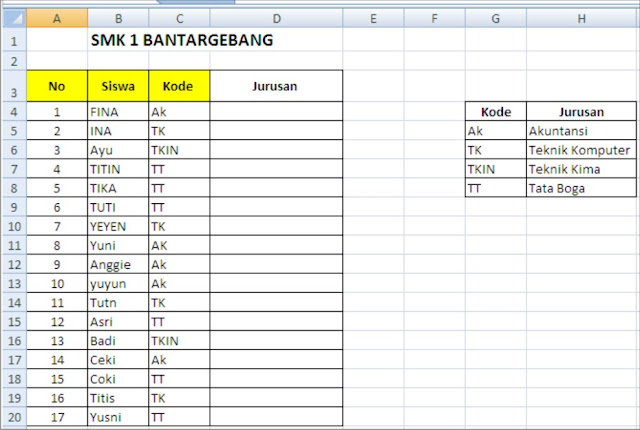 |
| RUMUS VLOOKUP dan HLOOKUP pada MS.excel |
Kita selesaikan kasus diatas dengan mencari isi pada Kolom D1 dengan cara menulis pada kolom D1 rumus berikut ini.
=VLOOKUP(C4,$G$4:$H$8,2,)
Setelah itu drag kebawah sehingga hasilnya akan Nampak seperti pada gambar dibawah ini.
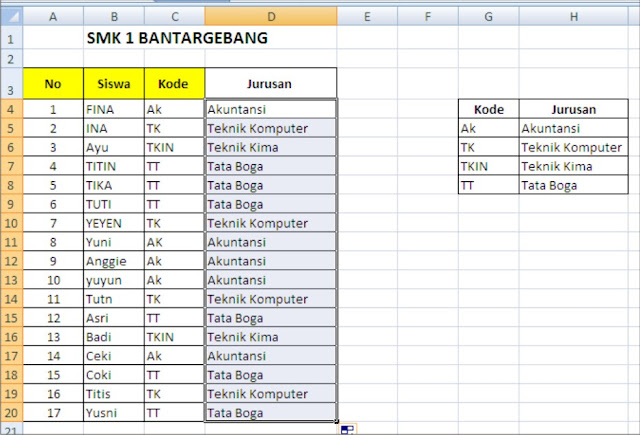 |
| Fungsi Vlookup dan Hlookup pada MS Excel |
Sama persis dengan apa yang kita harapkan dengan menggunakan Vlookup atau Hlookup kasus tersebut terselesaikan dengan sangat mudah. Nah berikut ini ada beberapa hal yang harus kamu ketahui tentang Rumus Vlookup dan Hlookup yaitu perbedaan antara False(Aprocimate) dan True (exact value) pada Lookup.
False = data yang diambil harus sesuai dengan yang ada pada pada sumbernya kalau tidak sesuai maka akan menunjukkan N/A atau noanwser
True= data ini akan mengambil nilai yang paling mirip dengan data yang dimaksud.
Perbedaan VLookup dan Hlookup.
Sebenarnya tidak ada perbedaan yang mencolok antara Vlookup dan Hlookup pada Ms.excel yang membedakan hanya adalah table sumbernya. Dalam VLookup data berupa Vertikal, sedangkan pada Hlookup datanya berupa horizontal.perhatikan gambar dibawah ini untuk mencari perbedaan yang jelas.
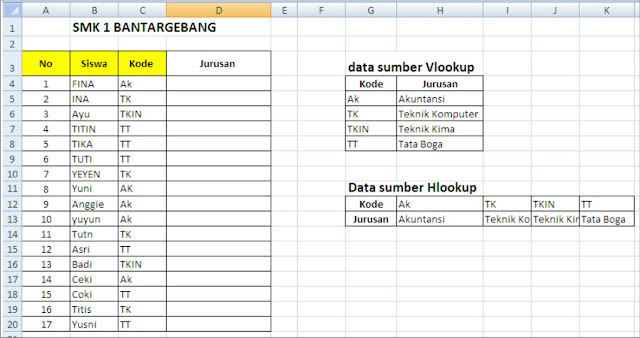 |
| Fungsi Vlookup dan Hlookup pada MS Excel |
HLOOKUP pada Ms.Excel
Mari kita selesaikan kasus pada table diatas dengan menggunakan Fungsi Hlookup, kita sudah berhasil menyelesaikan dengan VLookup. Sebenarnya kita tinggal mengganti Hlookup saja dan mengganti sumber tablenya. Isikan pada Kolom D4 rumus seperti dibawah ini kemudian Drag kebawah dan hasilnya akan seperti pada table dibawah ini.
=HLOOKUP(C4,$G$12:$K$13,2,)
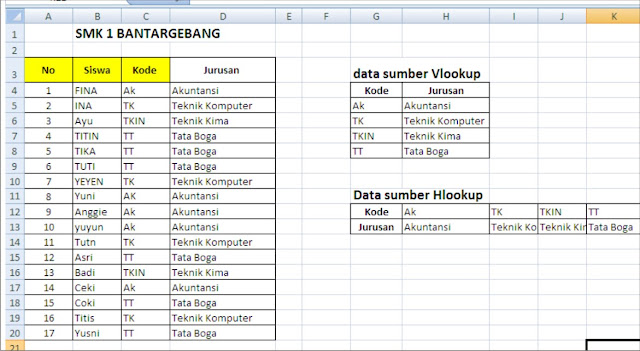 |
| Hlookup pada MS Excel |
Penting: Kalau menggunakan Rumus Vlookup atau Hlookup harus untuk urusan table sumber harus menggunakan fungsi Absolute, karena kalau tidak menggunakan absolute sewaktu mendrag ke bawah sumber table juga akan bergeser kebawah. Berikut ilustrasinya. Kalau tidak menggunakan tanda absolute atau “$” dollar pada shett.
Hasilnya akan berbeda dengan tanda absolute “$” kalau tanpa absolute hasilnya seperti pada gambar dibawah ini.
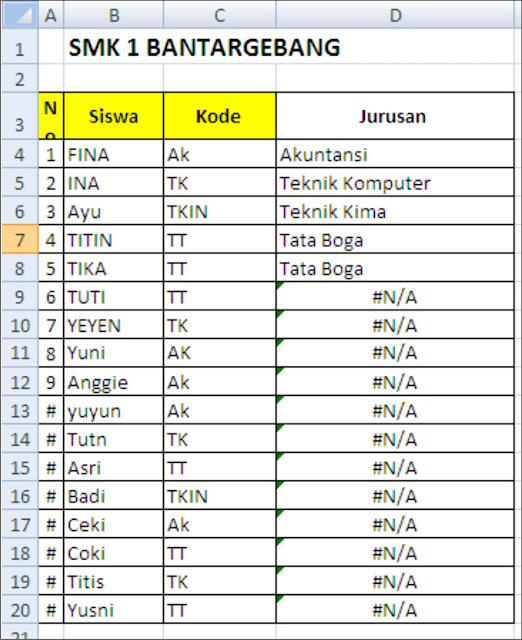 |
| Hlookup pada Ms.excel |
Cara membuat Table Absolute adalah dengan setelah memilih table tekan F4 sehingga nanti semua nama table akan disi oleh tanda $,
Tanpa absolute =VLOOKUP(C4,G4:H8,2,0)
Dengan Absolute = VLOOKUP(C4,$G$4:$H$8,2,0)
Soal dan pembahasan Vlookup dan Hlookup pada Ms.Excel
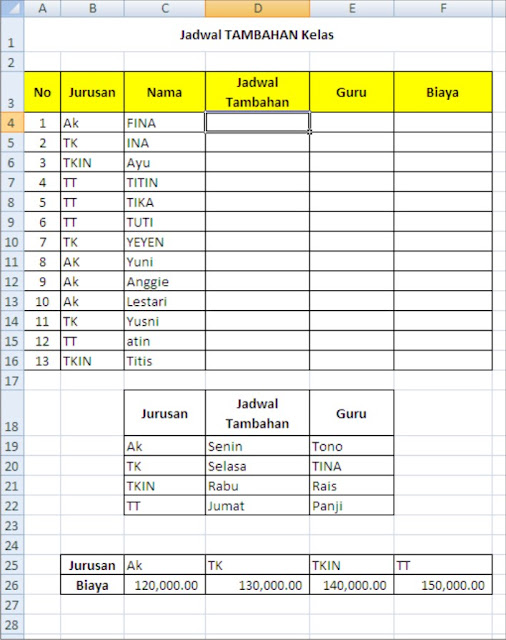 |
Soal dan pembahasan Vlookup dan Hlookup pada
Ms.Excel
|
Isilah Kolom Jadwal Tambahan, Guru dan Biaya pada table diatas berdasarkan data pada dua table dibawah. Pembahasan: kita bisa saja mengisi kolom kolom tersebut secara manual. Akan tetapi ini akan memawakan waktu yang cukup lama, bayangkan jika kita mengisi table tersebut jumlahnya lebih dari satu dan harus dikumpulkan besok pagi. Mari kita gunakan rumus Vlookup dan Hlookup untuk mengisi table tersebut. Dan untuk kolom Jadwal tambahan serta Guru kita gunakan Fungsi Vlookup, sedangkan pada Biaya kita gunakan fungsi Hlookup.
Pada Cell D4 tulislah rumus seperti dibawah ini.
=VLOOKUP(B4,$C$19:$D$22,2,0)
Pada Cell E4 tulislah rumus seperti pada gambar dibawah ini.
=VLOOKUP(B4,$C$19:$E$22,3,0)
Pada Cell F4 tulislah rumus seperti pada gambar dibawah ini.
=HLOOKUP(B4,$B$25:$F$26,2,0)
Setelah itu drag kebawah sehingga hasil akhirnya seperti pada gambar dibawah ini.
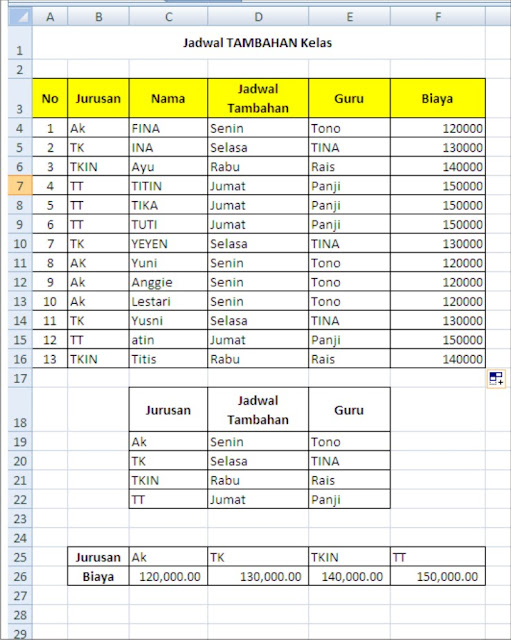 |
| Soal dan pembahasan Vlookup dan Hlookup pada Ms.Excel |
Penggunaan VLOOKUP dan HLOOKUP pada ms.excel yang bersumber beda sheet.
Kadang kita menggunakan fungsi Vlookup dan Hlookup dalam Microsoft excel dan dalam suatu kejadian antara table dan sumber referensinya berbeda sheet satu sama lain, nah untuk kasus seperti ini bagaimana solusinya. Seumpama saja ada dua sheet yaitu sheet yang bernama “ sumber” sebagai sumber nya dan sheet table sebagai tablenya. Seperti pada gambar dibawah ini.
Tabel kita akan mengisi Kolom Jadwal Tambahan, Guru dan Biaya dibawah ini.
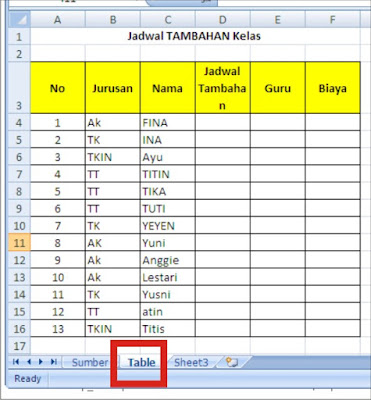 |
| Vlookup dan Hlookup pada ms.excel beda sheet2 |
Dengan sumber dibawah ini.
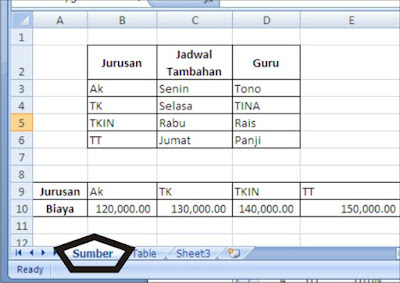 |
| Vlookup dan Hlookup pada ms.excel beda sheet |
Cara mengatasi masalah tersebut adalah sama walaupun kita menggunakan sheet yang berbeda tetap saja cara biasa bisa dilakukan. Mari kita isi table pertama diatas dengan sheet “sumber”
1. Tulis pada Sheet Table Cell D4 rumus dibawah ini.
=VLOOKUP(B4,'Sumber '!$B$2:$D$6,2,0)
Caranya walaupun berbeda sheet tetap saja menggunakan rumus sumber vlookup yang sama.
2. Pada sheet table Cell E4 tulis rumus dibawah ini.
=VLOOKUP(B4,'Sumber '!$B$3:$D$6,3,0)
3. Pada kolom Biaya Cell F4 tulislah rumus seperti ini.
=HLOOKUP(B4,'Sumber '!$A$9:$E$10,2,0)
4. Drag ke bawah untuk tiap kolomnya sehingga hasilnya seperti pada gambar dibawah ini.
 | ||||
Belum ada tanggapan untuk "Fungsi Vlookup dan Hlookup pada MS Excel, pembahasan dan contoh soalnya "
Post a Comment